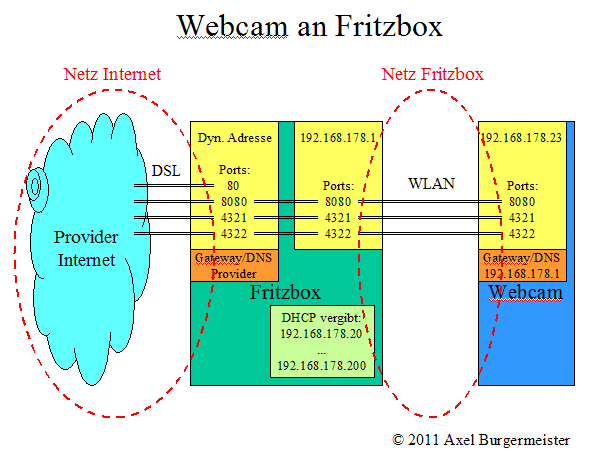
|
<img src="http://www.burgermeisters.de/webcam/livecam.jpg">
|
|
<img src="http://talky.dyndns.org:8080/livecam.jpg">
|
|
<!-- Livebilder, so schnell wie es zu lässt -->
<script type="text/javascript" language="JavaScript"> newImage = new Image(); function LoadNewImage() { var unique = new Date(); document.images.webcam.src = newImage.src; newImage.src = "http://talky.dyndns.org:8080/livecam.jpg?time=" + unique.getTime(); } function InitialImage() { var unique = new Date(); newImage.onload = LoadNewImage; newImage.src = "http://talky.dyndns.org:8080/livecam.jpg?time=" + unique.getTime(); document.images.webcam.onload=""; } </script> <img src="http://talky.dyndns.org:8080/livecam.jpg" name="webcam" onload="InitialImage()"> |
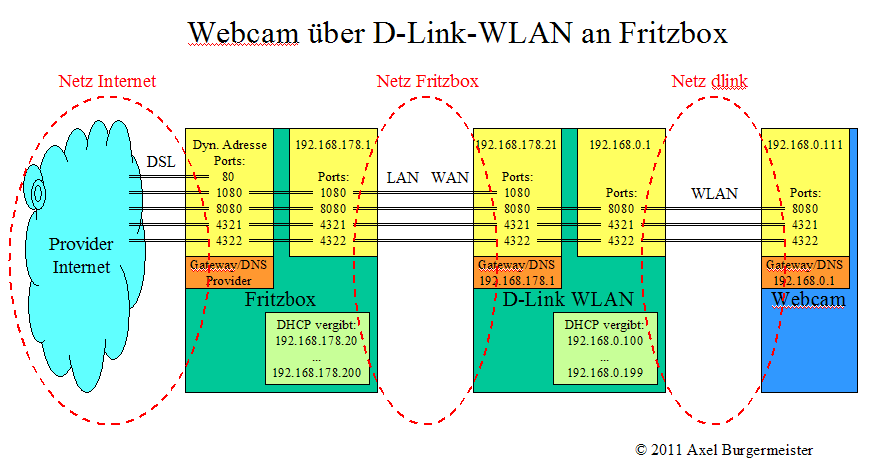
|
http://<Username>:<Password>@<URL>
|
|
ftp://<Username>:<Password>@<URL>
|
|
http://<username>:<password>@talky.dyndns.org:8080
|
|
http://talky.dyndns.org:8080/camera_left.asp
|
|
http://talky.dyndns.org:8080/form/camera/camera_control?frequency=50&autoexposure=ON
|
|
http://talky.dyndns.org:8080/form/camera/camera_control?frequency=0&autoexposure=ON
|
|
use LWP::UserAgent;
my $ua = LWP::UserAgent->new; # Login and change frequency=50 $req = HTTP::Request->new(GET => 'http://talky.dyndns.org:8080/form/camera/camera_control?frequency=50&autoexposure=ON'); $req->authorization_basic('admin', 'password'); $data = $ua->request($req)->as_string; print $data; |
|
use LWP::Simple;
# Login and change frequency=50 $data = get('http://talky.dyndns.org:8080/form/camera/camera_control?frequency=50&autoexposure=ON'); print $data; |